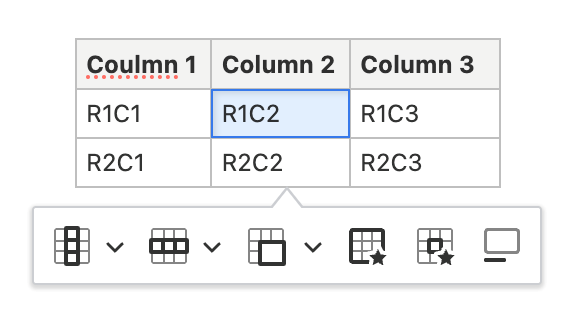What options are available in the new rich text editor?
Answer Editor, Knowledge Foundation Answer Workspace, Browser UI,
Oracle B2C Service
Resolution:
The new rich text editor is now available on a controlled availability. The rich text area has been updated to a more streamlined and more secure version that is entirely owned by Oracle, consistent with the rich text areas you will find in other parts of the B2C Service application with some additional features unique to Knowledge Foundation(KF)- Answer Workspace.
All icons have tool tips that explain their use when you hover over them with the mouse. Here is the new editor ribbon followed by brief descriptions of each icon:

Editing Options:
+Beginning from left to right, editing options include remove formatting, undo and redo buttons:
Remove Formatting ** Highlight formatted text > click Remove Formatting button Undo Ctrl/Cmd+Z Undo last several edits Redo Ctrl/Cmd+Y Redo last several edits Next are options to show code blocks, find/replace, highlight text, lists and more
Show Blocks Shows <div> and <p> blocks Find and Replace Find/Replace string within content (with toggles for match case and whole words only) Select All Selects all text within Question or Answer field Insert/Remove Numbered List Options available on numbering are decimal, decimal with leading zero, lower-roman, upper-roman, lower-latin and upper-latin Insert/Remove Bulleted List Options available on bullets are disc, circle and square Decrease Indent Moves text to the left Increase Indent Moves text to the right Block Quote Indents sections of content Text Alignment Options on the dropdown are Left, Center, Right, and Justify Source Changes editor to Source Mode to directly edit code
Text Options
+ On the second row of the editor ribbon (from the above screen shot), are text formatting options such as Styles, Font sizing and coloring, Bold, Italics and more
Formatting Styles Adding Block styles such as Italic title, Subtitle and Container; and Text styling such as: Marker, Big, Small, Typewriter, Computer Code, Keyword Phrase, Sample Text, Variable, Deleted Text, Inserted Text, Cited work and Inline Quotation. Paragraph Format Paragraph, Heading 1, Heading 2... 6, Formatted, Address, and Div. Font Family Select font from a dropdown list Font Size Font Color Font Background Color Highlight Highlight the selected text from options of colors from a dropdown and an option to remove highlighting from selected text Bold Ctrl/Cmd + B Italic Ctrl/Cmd + I Underline Ctrl/Cmd + U Strikethrough Superscript Subscript
Answers Actions
The chain icon for Link is the icon in the seventh section in the second row of the Editor Ribbon. It provides an option to insert URL with toggles for Downloadable, New Window, Browser Window, Same Window, and Parent Window.
The icon for Insert Image is the first icon in the eighth section in the second row of the Editor Ribbon. It gives an option to type in address to Insert image via URL. Below is a sample image preview in the design mode.
The options on the floating ribbon from left to right are In-line, Block (Left aligned, Centered or Right aligned), Wrap (Left Aligned or Right Aligned), Change image text alternative, Toggle caption on/off, Link Image, and Resize Image.
The icon for Insert Table is the second icon in the eighth section in the second row of the editor ribbon. It gives an option to select number of rows and columns for table intended to be added. Once added, below is a preview of the table:
The options on the floating ribbon from left to right are
Column Dropdown with options for Header column, Insert column left, Insert column right, Delete column and Select column Row Button to merge selected cells, or Dropdown with options for Merge cell up, Merge cell right, Merge cell down, Merge cell left, Split cell vertically, Split cell horizontally Table Properties Includes options for Border (Style, color and width), Background (Color options with a color picker), Dimensions(Width x Height) and Alignment (Left, center and right) Cell Properties Includes options for Border (Style, color and width), Background (Color options with a color picker), Dimensions(Width x Height) and Alignment (Left, center and right) Toggle Caption On/Off The icon for Inserting Horizontal Line is the third icon in the eighth section in the second row of the editor ribbon.
The icon for inserting special characters is Omega and is situated to the right in the second row of the editor ribbon. Under it are options like emoticons (or smileys), Currency, Text, Mathematical, Arrows, and Latin.
The icon for inserting links in the answer referencing an existing answers is like a chain and is second to right on the second row of the editor ribbon. The options under it to create Answer link are Answer ID, Link text, Title, Class, Style, Anchor (which enables to reference to an anchor in the existing answer) and Target ( New Window, Same Window, Parent Window and Browser Window).
The icon for inserting conditional section in the answer is the right most icon on the second row of the editor ribbon. It gives option to select access levels for that particular section..